| Ms word |
Ms word
Hello friends, in today's post, we will know what is MICROSOFT WORD and how do we use MICROSOFT WORD. So let's start ...
Introduction
At the present time, there is a rapid development of new software for the office that is being run by Microsoft Corporation of the United States computer which is indisputably not. A corporation in the world for such development. This company has developed software that has revolutionized the life of the common man as well. MS-WORD is the most widely used software of its category. This software has all the features of performing all types of day-to-day tasks.
WORD is a computer program that enables you to create, edit, print, and save documents for future retrieval, and modify application programs that enable 'word processing programs', called "word processing programs" is.
One of the main benefits of a word processor compared to a traditional typewriter is that a word processor enables you to make changes to a document without having to retype the entire document.
When using Word 2007, you will be doing the following:
- Create a document
- Typing and editing a document
- Document opening and saving
- Moving around in a document
- Document printing
- Close the document and exit the word processor
Launching word
Click on Start menu-> All Programs-> Microsoft Office-> Microsoft Office Word 2007
or
You can also type 'WINWORD' by clicking on the Start button-> Run to launch the program.
MS-WORD WINDOWS SCREENING ALLIANCE
When you open Microsoft Office Word 2007, you will see the following interface. First of all you should be familiar with the opening screen. We identified different regions using the round box. The structure of the Ms -Word window is given below-
M. S. Word: General Information
M.s.word
After installing and activating Microsoft Office system, when you run MS Word for the first time, Word asks you some basic settings and sets it according to you. All instructions and information in Word are given through the user interface. Most instructions are placed on the main ribbon in Word, which is a wide area upwards in Word. All the main commands in ribbon are given with the help of icons so that you can use them at any time by just one click.
All Microsoft Office software contains this ribbon and this ribbon has three main parts.
- Tab (Tab) - is the main option inside the tab, each of which represents an important work area. Through them, everything in the word can be controlled.
- Group - This shows the related items together in a group.
- Comment - It contains menus to keep any comments and information.
Each item on the tab is carefully selected according to the user's actions. For example, the Home tab contains everything you use most, such as commands in the font group to change fonts: such as cut, copy, paste format painter, font size, bold, italic, underline, etc.
When we open Word, we see a blank screen first of all. There is a round button in the top left corner called Office Button which you can use to create a new file, open an existing file, save the file, and perform many other tasks.
Near the office button is a small box with three buttons called Quick Access Bar, which you can use to secure your file, to undo the work you have taken (undo), and to take back the job (redo).
MS.Word: Features and Uses
MSword is the most widely used software in the world. Today people in every corner of the world use Word to create documents because using MS Word is very easy and economical. MS Word can be learned from a lot of easy training and everyone can do document editing and typing work at home. Some important features of MSword are as follows -
Web related features: -
1. Making files related to the website through MSword has become very easy and easy.
2. The document can be saved in HTML (Hyper Text Markup Language) which can be viewed in an internet browser. The website is built from these html files.
3. The web page can be created very easily through the web page wizard present in MS Word.
4. Through the web page preview, the preview of the web page can be viewed at any time, how the page will look on the web browser.
5. With the help of hyperlink interface, you can link other documents or pages to any page and clicking on this link opens the relevant page. Documents related to the use of this feature can also be kept with increased ease.
6. MS Word can be connected to the Internet very easily and any document can be e-mailed very easily.
Internal Features: -
1. Language related settings - In MSword, without affecting any other process, user can select his favorite language. Word supports all the important languages of the world. Indian languages such as Hindi, Sanskrit, Marathi, Gujarati, Punjabi, Telugu, Bengali, Tamil etc. can be easily used in Word and documents can be created.
2. Using the proofing tools, the user can insert specific software and plug-ins for the language of his choice and can also add spelling and grammar checking tools related to that language. In this way Word can work in every language of the world.
3. Through the assigned language, he can choose the language of his choice which the operating system of the computer supports and then it can work with ease and ease.
General Features
1. Office Assistant - If you need any assistance while working in Microsoft Office, then Office Assistant comes in handy. With this help, MS Information about any topic and feature related to Word can be obtained at the same time. Word's Help Tools contain information about all the features that a user can use at any time. 2. Drawing Tools - MSWord also provides 3-dimensional (3D) shape making tools with the help of creating beautiful images and putting them in the document. Similarity these pictures have different shapes such as rectangle, square, circle, triangle etc. 3. MS Word provides the templates in the pre-defined format using which the user can quickly and easily create beautiful and international standards documents. Various template formats are already given in the word and through the internet more new and beautiful templates can be used as per their requirement. 5. Mail Merge -
The biggest feature of Microsoft Office is its powerful editing tools and proofing tools. Through Microsoft Office, every type of document can be edited and changes can be made to it. MSword has very powerful tools for correcting grammar and spelling related mistakes, which makes its app highlight the wrong word and line. Wherever a mistake occurs, that part starts with a red line and the word itself suggests correct grammar and spelling, which can be corrected with just one click.
4. Template Wizard -
With the help of this tool, the user can create a personalized letter and document in a short time. In this, you can prepare correspondence letters by merging them with the main document. For example, in a letter, every user's name, phone number and address have to be entered and the rest of the text remains the same, so we can quickly create all the letters using mail merge.
Starting Ms. Word
We can open MSword in three ways.
(1) Clicking the left button of the mouse on Start-> All Program-> MS Word
(2) Clicking Start -> Run… opens a dialog box. In that box, type winword and click on the ok button
(3) Click on the shortcut icon of MS Word on the desktop window.
M / s. When the Word window opens, it looks like the picture below.
Title Bar (Title Bar): - At the top of this window is the title bar. In which the application's logo, document name, application name and three control buttons are displayed.
de Menu Bar (menubar): - this window the menu bar appears below the title bar. Options are found inside the menu. Using the option, the computer is given directions. Options (commands) are categorized according to their work behavior. Those menus are called
Standard Tool Bar: - tools are This tool bar is under the menu bar, in which commands are shown as icons which the user can see and use according to his / her own.
Such as New, Open, Save, Save as etc.
Formatting Tool Bar (Formatting tool bar): - This bar is usually below the standard tool bar. In this, the commands related to formatting the document are given as icons, which can be used to change the appearance of the document.
Ruler Bar: - This bar is below the formatting bar. It is used for tab setting and text indentation.
Status Bar: - This bar is the position at the bottom of the window. It tells the current status of the document.
MS. Word: Tools
Spelling And Grammer: - This is a very useful option, through this option, the spelling and grammar related mistakes of all the words and sentences written inside the word document are automatically detected, which we ourselves can be corrected or Word also gives the option to correct them automaticallyWord Cound: - Through this option you can find all the data related to the document, such as how many paragraphs, lines, words, letters, etc. are used in the document.
Autocorrect (Auto Correct): - As is clear from the name itself, wrong spelling and grammar related mistakes are automatically corrected through this option. The words and their correct formats are pre-set. As soon as you start typing them, MS Word starts suggesting the correct spelings and the word automatically corrected by pressing the enter button or pressing the space bar. The dialog box for Auto Correct is shown below -
M.S. word: Format
Paragraph - Formatting of paragraphs (paragraphs) can be done through paragraphs. Clicking on the paragraph option in the Format menu opens the Paragraph dialog box, thereby formatting the paragraph.
 |
| Paragraph |
Change Case: - This can change the text case. On selecting this option, a dialog box opens which is shown below.
 |
| Change case |
Background (Bank ground): - Using this option, you can change the background of the document. Through this, you can add any color, texture, picture, photo etc. to the background and make the document even more beautiful.
 |
| Background |
Tabs: - Tab option is used in Word document to set relative margin and to set alignment. Normally tab option sets a 0.5 inch margin in the left alignment, you can change it manually.
Text Direction: - Use this option to change the direction of the text of the text box which is inserted through the Insert menu in the Word document.
M.S.word: Insert
Insert Menu: - Inside the Insert menu, there are options related to increasing the functionality of the Word document, using which the formatting of the Word document is quick and easy. The commands of the Insert menu are as follows -
 |
| Insert menu |
Break: - In this, the content of the document can be broken into different pages. Users can use it to break the page from anywhere as per their requirement. On selecting this option, a dialog box opens, which is shown below-
Page Numbar (Page Number): - Through this option you can enter the page number on every page of the document or on the specified pages. The dialog box for the page number option appears as shown below.
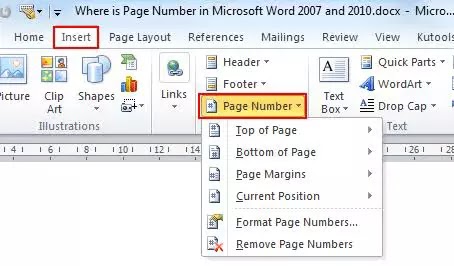 |
| Page number |
Date & Time (Date and Time): - By this date and time can be inserted inside the page.
Autotext: - This can insert some special text inside the page as required, using this option can save time of typing and also do not cause spelling and grammar related mistakes.
Symbol: - Through this option, symbols can be inserted into the document, when we select this option, a dialog box opens.
Comments (comments): - Through this option the page Comments (comments) anywhere inside, without writing a document, can be written. You can use this option wherever you want to write some main points etc. to remember something or any other user.
Footnote: - Through this option, we can write notes and key points related to any document at the bottom of the page. It can be used while giving a presentation or while explaining a document to someone. The dialog box of the footnote is shown below.
 |
| Footnote |
Caption: - Through this option we can title / name a picture or picture.
Cross Reference: - With this help, we can link various items in the document to each other and with the help of them, one place you can navigate from one place to another easily and quickly. For example, two headings can be linked to each other, such as making heading 1 on page 1 and Heading 2 on page 2, and then using the cross reference option, insert cross referencing then link to the second heading. Will be made.
Index & tables (indexes and tables): - With the help of this option, you can create an index (list) of all the topics used in the Word document, which makes it easy to find which page the topic is on. This list is similar to the list given in books and text books. On selecting this, a dialog box appears, from which the topics are marked and then a list can be created on the new page.
Picture (Picture): - With this option, where the cursor is placed inside the document, any picture / picture stored in the computer can be inserted into the document.
Text Box (Text Box): - Through this option, a text box is inserted inside a Word document, after which the color, size, format, direction, etc. of any text written in it can be changed.
Hyperlink (Hyperlink): - With the help of this, you can attach any other file inside the document. By doing this a link is made to that file and clicking on that link opens the attached file.
M.S. Word: Learn to create a table
 |
| Table auto format |
MS. Word: View Menu
Within the View menu, commands related to changing the appearance of a Word document are found. It usually has for views.
 |
| View menu |
1. Normal: It does not show border, page layout and vertical ruler
2. Web layout: In this view the word document looks like a web page as we see in internet browsers like Chrome or Internet Explorer but the page's appearance It is the same as the normal view.
3. Print Layout: In this view, page layout, border, ruler bar in left, scroll bar appears in right.
4. Out Line: In this view, the ruler bar is not visible, you can create headings, sub-headings, text and sub-documents. No graphic object appears in it. It also shows an outline tool bar, which contains the corresponding GUI commands.
Tool Bars: - There are different types of tool bars. Which can appear or disappear from here. Such as standard toolbar, formating toolbar & drawing toolbar etc.
Header & Footer (header and footer): - With this option, header & footer can be applied. Can see more. After selecting this option, the header & footer toolbar H also opens. In which there are commands related to it. Which is seen as follows.
 |
| Header and footer |
Document Map: - On selecting this option, a left side window opens. In which the headings are visible. By clicking on those heading, you can see the related text in it. In this way, it is used to collapse and expand the heading.
Zoom (Zoom): - Use this option to make the page size smaller or larger.
MS. Word: Edit Menu

Edit menu

Undo (Undo): - This option is used when any mistake is made in the word document. This option deletes the last operation and action and the document reaches the previous state. Using this option, short cut CTRL + Z can also be done easily.
Redo (Redo): - This option is used to bring back undo action. Many times we accidentally get undo option and if we want to reach back to the previous position then we use the redo option. Using this option, short cut CTRL + Y can also be done easily.
Cut: - Using this option, you can remove the selected text and put it in the clipboard. After cutting, the selected text can be paste the same way in any other place.
Copy: - The copy command is used to copy any text. This allows the selected text to be stored in the clipboard. The difference between copy and cut is that the original text remains the same in the copy while the original text in the cut is removed.
Paste: - Through this option, you can paste the store data in the clipboard. This option is used to paste cut or copied text that is stored in the clipboard.
Paste Special: - This option is used to paste text or graphics in a specific way after cutting or copying. On selecting this option, a dialog box appears where the specific option is selected and paste by clicking on the OK button.
Clear Selecting this option removes the selected text.
Select all (Select All): - On selecting this option, the entire document is selected.
Find (Find): - This option is used to find any word etc. in the document.
Replace: - Replace option is used to replace any word with another word. Many times we use an incorrect word by mistake, then this option is very useful. For example, if we have written Remesh everywhere by spelling Ramesh in error, then we will find Remesh in the entire document and replace it with Ramesh.
Goto (Gotu): - With the help of this option, you can access any specific page, line, bookmark, comment, footnote, heading, comment etc.
MS. Word: File Menu (File Menu)
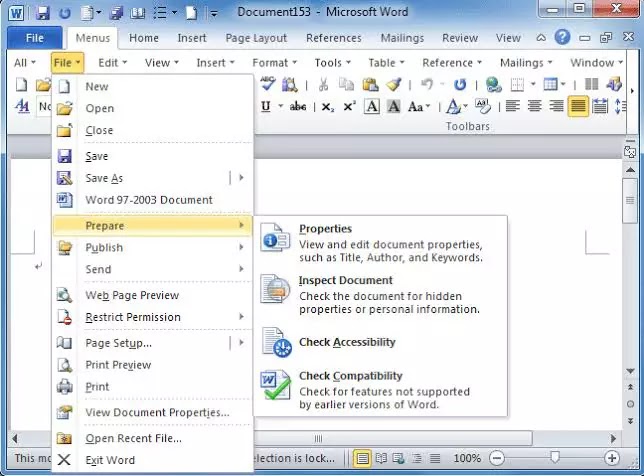
File menu
New (New): - Through this option a new document is created. Its shortcut key is CTRL + N. 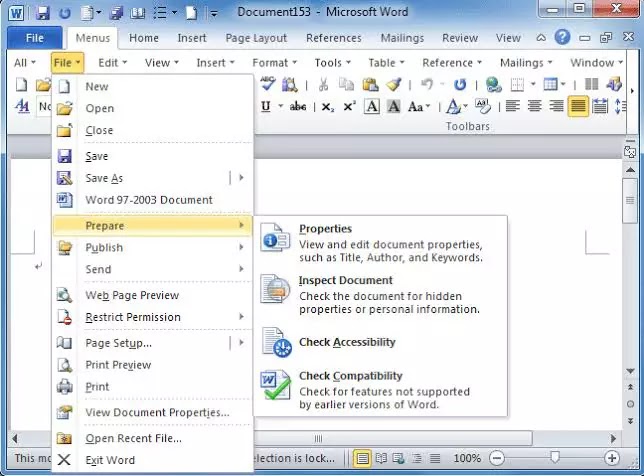
Open (Open): - Through this option, we open the already created document file s. Its shortcut key is CTRL + O.
Close (Close): - In this, the currently opened file is closed
Save (Save): - Through this option, save the file on a permanent storage device. The saved file can be reopened and used at any time.
Save as (Save Age): - It creates a copy of the currently opened file.
Save as wab page (Save as web page): - Through this option, save the file f in html format.
Which opens with the internet browser.
page setup (page setup) m: - Using this option, set the margin size and orientation of the page, the page setup dialog box opens after viewing this option. Which looks like this.
 |
| Page setup |
Space is set around the paper from the margin. Such as Left, Right, Top and Botton can also define header and footer space with it. You can also set gutter position space, which adds space for binding. You can set it to the left or top of the page.
Paper size: - By increasing the paper size we increase the length and width of the paper. And set the orientation of the page.
Portrait: - The printout on the paper is in horizontal lines.
Landscape: - Printout on paper s is in vertical lines.
Print Preview: - With the help of this command, let us see what the printout will look like on paper.
Print (print): - Through this option a printout is taken on paper. Its dialog box is given below. In which we can do the settings of the printout.
 |
| Print setup |
Sent To (Saint Two): - Through this option, the document can be mailed or faxed.
Exit: - Through this option, MS comes out of the word.
Italic Ctrl + I
Underline a single letter Ctrl + U
Underline a whole word Ctrl + Shift + W
Small capital letter Ctrl + Shift + K
Superscript Ctrl + Shift ++ (plus sign)
Subscript Ctrl + Shift + = (equal sign)
Single line spacing Ctrl + 1
Line-and-a-half spacing Ctrl + 5
Double line spacing Ctrl + 2
Blank line before a paragraph Ctrl + 0 (zero) center
a paragraph Ctrl + E
Left-align a paragraph Ctrl + L
Right-align a paragraph Ctrl + R
Justify a paragraph Ctrl + J
Heading 1 style Ctrl + Alt + 1
Heading 2 style Ctrl + Alt + 2
Heading 3 style Ctrl + Alt + 3
Normal style Ctrl + Shift + N
List style Ctrl + Shift + L
A word before insertion point Ctrl + Backspace
A word after insertion point Ctrl + Del
Hyperlink Ctrl + K
Symbol Font Ctrl + Shift + Q
Font Ctrl + D
Grow Font Ctrl +>
Shrink Font Ctrl + <
Equation Alt + =
Thesaurus Shift + F7
Research Alt + Click
Research Alt + Click
Track Changes Ctrl + Shift + E
Error Checking Alt + Shift + K
View Macros Alt + F8
Insert A DATE Alt + Shift + D
Remove Paragraph Formatting Ctrl + Q
Top of the document Ctrl + Home
End of the document Ctrl + END
SELECTING TEXT WITH THE KEY BOARD
To select the start of the line Shift + Home
to select the end of the line Shift + End
to select the Entire document Ctrl + A
A word double-click the word
A sentence hold down the ctrl key and click anywhere in the Sentences






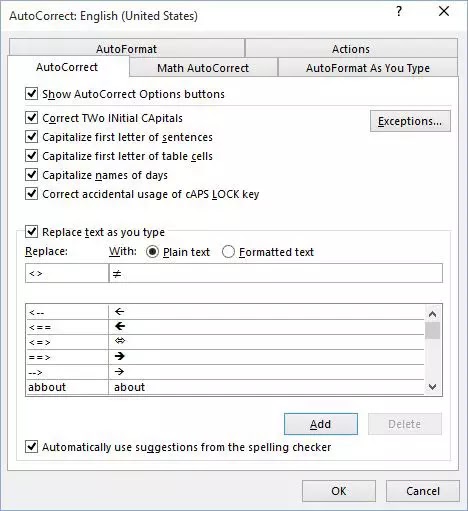






.jpg)






0 Comments