 |
| Microsoft word in Hindi |
MS WORD
नमस्कार दोस्तों आज की इस पोस्ट में हम जानेंगे कि MICROSOFT WORD क्या है और हम MICROSOFT WORD का इस्तेमाल कैसे करते हैं। तो चलिए, शुरू करते हैं...
परिचय
वर्तमान समय में, ऐसे कार्यालय के लिए नए सॉफ्टवेयर का तेजी से विकास हो रहा है जो संयुक्त राज्य अमेरिका के कंप्यूटर माइक्रोसॉफ्ट कॉर्पोरेशन द्वारा अपना काम चला रहे हैं जो निर्विवाद रूप से नहीं है। इस तरह के विकास के लिए दुनिया में एक निगम। इस कंपनी ने ऐसे सॉफ्टवेयर का विकास किया है जिसने आम आदमी के जीवन में भी क्रांति ला दी है। MS-WORD अपनी श्रेणी का सबसे व्यापक रूप से उपयोग किया जाने वाला सॉफ़्टवेयर है। इस सॉफ्टवेयर में सभी प्रकार के दिन-प्रतिदिन के कार्यों को निष्पादित करने की सभी विशेषताएं हैं।
WORD एक कंप्यूटर प्रोग्राम है जो आपको भविष्य की पुनर्प्राप्ति के लिए दस्तावेज़ बनाने, संपादित करने, प्रिंट करने और सहेजने में सक्षम बनाता है और 'वर्ड प्रोसेसिंग प्रोग्राम' को सक्षम करने वाले एप्लिकेशन प्रोग्राम को संशोधित करता है जिसे "वर्ड प्रोसेसिंग प्रोग्राम" कहा जाता है।
पारंपरिक टाइपराइटर की तुलना में वर्ड प्रोसेसर के मुख्य लाभों में से एक यह है कि एक वर्ड प्रोसेसर आपको पूरे दस्तावेज़ को फिर से टाइप किए बिना किसी दस्तावेज़ में परिवर्तन करने में सक्षम बनाता है।
वर्ड 2007 का प्रयोग करते समय, आप निम्नलिखित कार्य कर रहे होंगे:
- दस्तावेज़ बनाना
- किसी दस्तावेज़ को टाइप करना और संपादित करना
- दस्तावेज़ खोलना और सहेजना
- एक दस्तावेज़ में चारों ओर घूमना
- दस्तावेज़ प्रिंट करना
- दस्तावेज़ बंद करना और वर्ड प्रोसेसर से बाहर निकलना
लॉन्चिंग शब्द
स्टार्ट मेन्यू->ऑल प्रोग्राम्स->माइक्रोसॉफ्ट ऑफिस->माइक्रोसॉफ्ट ऑफिस वर्ड 2007 पर क्लिक करें
या
आप प्रोग्राम को लॉन्च करने के लिए स्टार्ट बटन-> रन पर क्लिक करके 'WINWORD' भी टाइप कर सकते हैं।
MS-WORD विन्डोज़ की स्क्रीनिंग ऐलिशन
जब आप माइक्रोसॉफ्ट ऑफिस वर्ड 2007 खोलते हैं, तो आपको निम्न इंटरफ़ेस दिखाई देगा। सबसे पहले आपको ओपनिंग स्क्रीन से परिचित होना चाहिए। हमने गोल बॉक्स का उपयोग करके विभिन्न क्षेत्रों की पहचान की। Ms -Word विंडो की संरचना नीचे दी गई है-
एम. एस. वर्ड : सामान्य जानकारी
एम.एस.वर्ड
माइक्रोसॉफ्ट ऑफिस सिस्टम को इनस्टॉल तथा एक्टिव करने के पश्चात जब आप पहली बार एम.एस.वर्ड चलाते है तो वर्ड कुछ बेसिक सेटिंग्स आपसे पूछता है और आपके अनुसार सेट कर देता है । वर्ड में सभी निर्देश तथा जानकारी यूजर इंटरफ़ेस के माध्यम से दी गई होती है । अधिकाँश निर्देश वर्ड में मुख्य रिबन पर दिए होते है जो वर्ड में ऊपर की तरफ विस्तृत क्षेत्र होता है । रिब्बन में सभी मुख्य कमांड्स आइकॉन की मदद से दिए होते है ताकि सिर्फ एक क्लिक करके आप उनका किसी भी समय उपयोग कर सकते है ।
माइक्रोसॉफ्ट ऑफिस के सभी सॉफ्टवेयर में यह रिब्बन होता है तथा इस रिब्बन के तीन मुख्य भाग है
- Tab (टैब) - टैब के अंदर साथ मुख्य ऑप्शन है, इनमे से प्रत्येक एक महत्वपूर्ण कार्य क्षेत्र का प्रतिनिधित्व करता है| इनके माध्यम से वर्ड में हर चीज़ कंट्रोल की जा सकती है ।
- ग्रुप - यह सम्बंधित आइटम्स को एक साथ ग्रुप में दिखाता है।
- कमेंट - इसमें कोई भी टिपण्णी तथा जानकारी रखने के लिए मेनू होते है ।
टैब पर प्रत्येक वस्तु, उपयोगकर्ता की गतिविधियों के अनुसार सावधानीपूर्वक चयन की गई है. उदाहरण के लिए, होम टैब पर आपके द्वारा अधिकांश उपयोग की जाने वाली सभी चीजें होती हैं, जैसे फ़ॉन्ट बदलने के लिए फ़ॉन्ट समूह में आदेश: जेसे कट, कॉपी, पेस्ट फॉर्मेट पेंटर, फ़ॉन्ट आकार, बोल्ड, इटैलिक, अन्डरलाइन इत्यादि|
जब हम वर्ड ओपन करते है तो हमे सब से पहले खाली स्क्रीन दिखाई देती है| यहाँ पर सबसे ऊपर बाएं कोने में एक गोल बटन नजर आता है जिसे ऑफिस बटन कहते हैं जिसका उपयोग आप एक नई फाइल बनाने में, मौजूदा फ़ाइल को खोलने, फ़ाइल को सेव के लिए, और कई अन्य कार्य करने के लिए कर सकते हैं |
ऑफिस बटन के पास में तीन बटन वाला एक छोटा सा बॉक्स जिसे क्विक एक्सेस बार कहते हैं, जिसका उपयोग आप अपनी फाइल को सुरक्षित करने के लिए, आपके द्वारा लिए गए कार्य को पूर्ववत करने (undo), और कार्य को वापस लेने के लिए (redo) होता है।
एम.एस.वर्ड : विशेषताऐ तथा उपयोग
एम.एस.वर्ड दुनिया में सबसे ज्यादा उपयोग में आने वाला सॉफ्टवेयर है । आज दुनिया के हर कोने में लोग डॉक्यूमेंट बनाने के लिए वर्ड का ही उपयोग करते है क्योंकि एम.एस.वर्ड को उपयोग करना बहुत ही आसान तथा किफायती है । एम.एस.वर्ड को काफी आसन ट्रेनिंग से सीखा जा सकता है तथा हर कोई डॉक्यूमेंट एडिट तथा टाइपिंग का काम घर बैठे कर सकता है । एम.एस.वर्ड की कुछ महत्वपूर्ण विशेषताएं इस प्रकार है -
वेब सम्बन्धित विशेषताए :-
1. एम.एस.वर्ड के माध्यम से वेबसाइट से सम्बंधित फाइल बनाना बहुत ही सुगम तथा आसान हो गया है ।
2. डॉक्यूमेंट को HTML (हाइपर टेक्स्ट मार्कअप लेंग्वेज) में सेव किया जा सकता है जिसे इंटरनेट ब्राउज़र में देखा जा सकता है । वेबसाइट का निर्माण इन्हीं html फाइल्स से किया जाता है ।
3. एम.एस.वर्ड में मौजूद वेब पेज विज़ार्ड के माध्यम से बड़ी ही आसानी से वेब पेज बनाया जा सकता है ।
4. वेब पेज प्रीव्यू के माध्यम से वेब पेज का प्रीव्यू किसी भी समय देखा जा सकता है की वह पेज वेब ब्राउज़र पर कैसा दिखेगा।
5. हाइपरलिंक इंटरफ़ेस की मदद से दूसरे डाक्यूमेंट्स अथवा पेज को किसी भी पेज में लिंक कर सकते है और इस लिंक पर क्लिक करके पर सम्बंधित पेज खुल जाता है । इस फीचर के उपयोग से सम्बंधित डाक्यूमेंट्स को साथ में बढ़ी सुगमता से रखा जा सकता है ।
6. एम.एस.वर्ड को बड़ी आसानी से इंटरनेट से कनेक्ट किया जा सकता है तथा किसी भी डॉक्यूमेंट को बड़ी ही सरलता से इ-मेल किया जा सकता है ।
आन्तरिक विशेषताए:-
1. भाषा से सम्बंधित सेटिंग्स - एम.एस.वर्ड में बिना किसी दूसरी प्रक्रिया को प्रभावित किये यूजर अपनी मनपसंद भाषा का चयन कर सकता है । वर्ड दुनिया की सभी महत्वपूर्ण भाषाओँ को सपोर्ट करता है । भारतीय भाषाओँ जैसे की हिंदी, संस्कृत, मराठी, गुजराती, पंजाबी, तेलगु, बंगाली, तमिल इत्यादि का आसानी से वर्ड में उपयोग किया जा सकता है तथा डॉक्यूमेंट बनाए जा सकते है ।
2. प्रूफिंग टूल्स का उपयोग कर यूजर अपनी पसंद की भाषा के लिए विशिष्ट सॉफ्टवेयर तथा प्लग-इन डाल सकता है और उस भाषा से सम्बंधित स्पेलिंग तथा व्याकरण जांचने के टूल्स भी डाल सकता है । इस प्रकार वर्ड दुनिया की हर भाषा में काम कर सकता है ।
3. असाइन लैंग्वेज के माध्यम से उसे अपनी मन पसंद भाषा का चुनाव कर सकता है जिसको कंप्यूटर का ऑपरेटिंग सिस्टम सपोर्ट करता है और फिर आसानी तथा सुगमता से काम कर सकता है ।
General Features (सामान्य विशेषताऐ)
1. ऑफिस असिस्टेंट - माइक्रोसॉफ्ट ऑफिस में काम करते समय यदि कुछ भी सहायता चाहिए होती है तो ऑफिस असिस्टेंट काम आता है । इस मदद से एम.एस. वर्ड से सम्बंधित किसी भी टॉपिक तथा फीचर की जानकारी उसी समय प्राप्त की जा सकती है । वर्ड के हेल्प टूल्स में सभी फीचर की जानकारती मौजूद रहती है जिनका उपयोग यूजर किसी भी समय कर सकता है ।
2. ड्राइंग टूल्स - एम.एस.वर्ड 3 -डायमेंशन (3D) शेप बनाने के टूल्स भी प्रदान करता है जिनकी सहायता से सुन्दर चित्र बना कर डॉक्यूमेंट में डाले जा सकते है । समान्यता ये चित्र विभिन्न आकृतिया जैसे की आयत, वर्ग, गोला , त्रिभुज इत्यादि होती है ।
3.माइक्रोसॉफ्ट ऑफिस की सबसे बड़ी विशेषता इसके शक्तिशाली एडिटिंग टूल्स तथा प्रूफिंग टूल्स है । माइक्रोसॉफ्ट ऑफिस के माध्यम से हर तरह का डॉक्यूमेंट एडिट किया जा सकता है तथा उसमे मनचाहे परिवर्तन किये जा सकते है । एम.एस.वर्ड में व्याकरण तथा स्पेलिंग सम्बन्धित गलतियों को सही करने के लिए बहुत ही शक्तिशाली टूल्स है जिससे यह अपने एप्प गलत शब्द तथा पंक्ति को हाईलाइट कर देता है । जहाँ भी गलती होती है वह भाग लाल लाइन के साथ आने लग जाता है तथा वर्ड खुद ही सही व्याकरण तथा स्पेलिंग का सुझाव दे देता है जिसे सिर्फ एक क्लिक करके सही किया जा सकता है ।
4. टेम्पलेट विज़ार्ड - एम.एस.वर्ड पहले से निर्धारित फॉरमेट में टेम्पलेट प्रदान करता है जिनके उपयोग से यूजर जल्द तथा आसानी से सूंदर तथा अंतर्राष्ट्रीय स्टैंडर्ड्स के डॉक्यूमेंट बन सकता है । विभिन्न टेम्पलेट फोर्मट्स वर्ड में पहले से ही दिए होते है तथा इंटरनेट के माध्यम से और भी नए नए तथा सुन्दर टेम्पलेट अपनी आवश्यकतानुसार उपयोग में लिए जा सकते है ।
5. मेल मर्ज - इस टूल की मदद से यूजर कम समय में पर्सनलाइज्ड लेटर तथा डॉक्यूमेंट बना सकता है । इसमें मुख्य डॉक्यूमेंट के साथ मर्ज कर कर कॉरेस्पोंडेंस लेटर्स तैयार कर सकते है । उदहारण के लिए, किसी लेटर में हर यूजर का नाम, फ़ोन नंबर तथा पता डालना है और बाकि का टेक्स्ट एक जैसा ही रहना है तो हम मेल मर्ज का उपयोग कर सभी लेटर शीघ्रता से बना सकते है ।
एम.एस.वर्ड को शुरू करना
एम.एस.वर्ड को हम तीन तरीके से ओपन कर सकते है।
(1) Start->All Program->एम.एस.वर्ड पर माउस का लेफ्ट बटन क्लिक कर
(2) Start ->Run …पर क्लिक करने पर एक डायलॉग बॉक्स ओपन होता है। उस बॉक्स में winword type कर ok बटन पर क्लिक करे
(3) Desktop window पर मौजूद एम.एस.वर्ड के शॉर्टकट आइकॉन पर क्लिक करे|
एम.एस. वर्ड की विंडो खुलने पर नीचे दिए हुए चित्र की भाति दिखाई देती है ।
टाइटल बार (टाइटल बार):- इस विन्डो में सबसे ऊपर टाइटल बार होता है। जिसमें एप्लीकेशन का Logo, डॉक्यूमेंट का नाम, एप्लीकेशन का नाम और तीन कंट्रोल बटन दिखायी देते है।
de Menu Bar (मेनूबार):- इस विन्डो में टाइटल बार के नीचे मेनू बार दिखायी देता है। मेनू के अन्दर ऑप्शन पाये जाते है। ऑप्शन का प्रयोग कर कम्प्युटर को दिशा निर्देश दिया जाता है। ऑप्शन (कमांड्स) को उनके कार्य व्यवहार के अनुसार श्रेणीबद्ध कर दिया जाता है। जिन्हे मेनू कहते है
Standard Tool Bar :- यह टूल बार मेनू बार के नीचे होता है इसमें कमांड्स आइकॉन के रूप में दिखायी देती है जिनको यूजर देख कर अपने अनुसार प्रयोग कर सकता है।
जैसे कि New, Open, Save, Save as etc.
Formatting Tool Bar (फारमैेटिग टुल बार):- यह बार सामान्यतः स्टैण्डर्ड टूल बार के नीचे होता है। इसमें डॉक्यूमेंट को फॉर्मेटिंग से सम्बन्धित कमांड्स आइकॉन के रूप में दी होती हैं जिनको उपयोग कर डॉक्यूमेंट का दिखावट बदल सकते है।
Ruler Bar (रूलर बार):- यह बार फॉर्मेटिंग बार से नीचे होता है। इसका प्रयोग टैब सेटिंग तथा टेक्स्ट इंडेंटेशन के लिए प्रयोग करते है।
Status Bar (स्टेटस बार):- यह बार विन्डो के सबसे नीचे स्थिति होता है। यह डॉक्यूमेंट की वर्तमान स्थिति को बताता है।
एम.एस.वर्ड: टूल्स
Spelling And Grammer(स्पेलिंग एण्ड ग्रामर):- यह एक बहुत ही उपयोगी ऑप्शन है, इस ऑप्शन के माध्यम से वर्ड डॉक्यूमेंट के अंदर लिखे हुए सभी शब्दों तथा वाक्यों की स्पेलिंग एवं ग्रामर सम्बंधित गलतियों का पता अपने आप लग जाता है, जिनको हम स्वयम सही कर सकते है अथवा वर्ड उन्हें अपने आप सही करने का ऑप्शन भी देता है |
| Spelling and grammar |
Word Cound(वर्ड काउन्ट):- इस ऑप्शन के माध्यम से डॉक्यूमेंट से जुड़े हुए सभी आँकड़े पता कर सकते है, जैसे की कितने अनुच्छेद, पंक्तियां, शब्द, अक्षर इत्यादि डॉक्यूमेंट में उपयोग में हुए है ।
 |
| Word count |
Autocorrect(आटो करेक्ट):- जैसा की नाम से ही स्पष्ट है की इस ऑप्शन के माध्यम से गलत स्पेलिंग तथा ग्रामर सम्बंधित गलतियां अपने आप सही हो जाती है । शब्द और उनके सही फॉर्मेट पहले से सेट होते है जैसे ही आप उन्हें लिखना शुरू करते है, एम.एस.वर्ड सम्बंधित सही स्पेलिंग्स सुझाने लग जाता है तथा एंटर बटन प्रेस करके या स्पेस बार प्रेस करके वह शब्द अपने आप सही हो जाता है। ऑटो करेक्ट का डायलॉग बॉक्स नीचे दिखाया गया है -
 |
| auto correct |
एम.एस.वर्ड : फॉरमेट
Paragraph- पैराग्राफ के माध्यम से पैराग्राफ (अनुच्छेद) की फॉर्मेटिंग कर सकते है। Format मेनू में Paragraph ऑप्शन पर क्लिक करने पर पैराग्राफ डायलॉग बॉक्स खुलता है जिससे पैराग्राफ की फॉर्मेटिंग की जाती है
 |
| Paragraph |
 |
| column |
Change Case(चेन्ज केस):- इससे टेक्स्ट का केस बदल सकते है । इस ऑप्शन का चुनाव करने पर एक डायलॉग बॉक्स खुलता है जो नीचे प्रदर्शित किया गया है
 |
| Change case |
Background(बैंक ग्राउन्ड ):- इस ऑप्शन का उपयोग कर आप डॉक्यूमेंट का बैकग्राउंड (पृष्टभूमि) बदल सकते है । इसके माध्यम से आप बैकग्राउंड में कोई भी रंग, बनावट, चित्र, फोटो इत्यादि डाल सकते है और डॉक्यूमेंट को और भी अधिक सुन्दर बना सकते है ।
 |
| Background |
Tabs: – वर्ड डॉक्यूमेंट में टैब ऑप्शन का उपयोग रिलेटिव मार्जिन सेट करने तथा एलाइनमेंट सेट करने के लिए होता है । साधारणता टैब ऑप्शन से लेफ्ट एलाइनमेंट में 0.5 इंच मार्जिन सेट होता है, इसे आप मैन्युअली चेंज कर सकते है ।
Text Direction(टेक्स्ट डायरेक्शन):- वर्ड डॉक्यूमेंट में Insert मेनू के माध्यम से जो टेक्स्ट बॉक्स इन्सर्ट किया जाता है उसके टेक्स्ट की दिशा बदलने के लिए इस ऑप्शन का उपयोग करते है
एम.एस.वर्ड : इनसर्ट (Insert)
Insert Menu (इनसर्ट मेनू):- इन्सर्ट मेनू के अंदर वर्ड डॉक्यूमेंट की कार्य क्षमता बढ़ाने सम्बंधित ऑप्शन्स होते है, जिनके उपयोग से वर्ड डॉक्यूमेंट की फॉर्मॅटींग जल्द तथा आसान हो जाती है । इन्सर्ट मेनू के कमांड्स इस प्रकार है -
 |
| Insert menu |
Break (ब्रेक):- इसमें डॉक्यूमेंट के कंटेंट को विभिन्न पेजों में तोडा जा सकता है । इसके उपयोग यूजर अपनी आवश्यकतानुसार पेज को कहीं से भी ब्रेक करने के लिए कर सकता है । इस ऑप्शन को सेलेक्ट करने पर एक डायलॉग बॉक्स खुलता है, जो नीचे दिखाया गया है-
 |
| Break |
Page Numbar (पेज नम्बर):- इस ऑप्शन के माध्यम से डॉक्यूमेंट के हर पेज पर या निर्धारित पेजों पर पेज नंबर डाल सकते है । पेज नंबर ऑप्शन का डायलॉग बॉक्स नीचे दिखाए अनुसार दीखता है।
 |
| Page number |
Date & Time (तारीख एवं समय):-इससे पेज के अंदर तारीख तथा समय डाल सकते है ।
Autotext (आटोटेक्स्ट):- इससे पेज के अंदर कुछ स्पेशल टेक्स्ट आवश्यकतानुसार इन्सर्ट कर सकते है, इस ऑप्शन का उपयोग कर टाइप करने का समय बचाया जा सकता है और स्पेलिंग तथा ग्रामर सम्बंधित गलतियां भी नहीं होती है ।
Symbol (सिम्बल):- इस ऑप्शन के द्वारा डॉक्यूमेंट में सिम्बल्स (विशिष्ट निशान) इन्सर्ट किये जा सकते है, जब हम इस ऑप्शन को सेलेक्ट करते है तो एक डायलॉग बॉक्स खुलता है
Comments (कमेन्टस):-इस ऑप्शन के माध्यम से पेज के अंदर कहीं भी कमेंट्स (टिप्पणियां), बिना डॉक्यूमेंट के कंटेंट को छेड़े हुए, लिख सकते है । जहाँ पर भी याददास्त या फिर किसी दूसरे यूजर को कुछ समझने के लिए कुछ मुख्य बिंदु इत्यादि लिखने हो तो इस ऑप्शन का प्रयोग कर सकते है ।
Footnote (फुटनोट):- इस ऑप्शन के द्वारा हम किसी भी डॉक्यूमेंट से सम्बंधित नोट्स तथा मुख्य बिंदु पेज के नीचे लिख सकते है। इसका उपयोग प्रेजेंटेशन देते समय या फिर किसी को डॉक्यूमेंट समझाते समय कर सकते है । फुटनोट का डायलॉग बॉक्स नीचे दिखाया गया है।
 |
| Footnote |
Caption (कैप्शन):- इस ऑप्शन के द्वारा किसी चित्र या पिक्चर को टाइटल/नाम दे सकते है
Cross Reference (क्रास रेफरेंस):- इसकी सहायता से हम डॉक्यूमेंट में विभिन्न आइटम्स को दूसरे से लिंक कर सकते है और इनकी सहायता से एक स्थान से दूसरे स्थान पर आसनी तथा शीघ्रता के साथ नेविगेट कर सकते है । उदहारण के रूप में दो हेडिंग्स को एक दूसरे से लिंक किया जा सकता है, जैसे की पेज १ पर हैडिंग १ तथा पेज २ पर हैडिंग २ बनायीं और इसके बाद क्रॉस रेफरेंस ऑप्शन का उपयोग करके इन्सर्ट क्रॉस रिफरेन्स करेंगे तो वह पर दूसरी हैडिंग का लिंक बन जायेगा ।
Index & tables (इन्डेक्स और टेबल्स):- इस ऑप्शन की मदद से वर्ड डॉक्यूमेंट में उपयोग में लिए हुए सभी टॉपिक्स का इंडेक्स (सूची) बना सकते है, जिससे कोनसा टॉपिक किस पेज पर है यह ढूंढना आसान हो जाता है । यह सूची किताबो तथा पाठय पुस्तकों में दी हुई सूची जैसा ही होता है । इसको सेलेक्ट करने पर डायलॉग बॉक्स आता है जिससे टॉपिक्स को चिन्हित कर लेते है और फिर नए पेज पर सूची (इंडेक्स) को बना सकते है ।
Picture (पिक्चर):- इस ऑप्शन से डॉक्यूमेंट के अंदर जहां पर कर्सर होता है वहाँ पर कंप्यूटर में स्टोर किसी भी चित्र/पिक्चर को डॉक्यूमेंट में डाल सकते है ।
Text Box (टेक्स्ट बॉक्स):- इस ऑप्शन के माध्यम से वर्ड डॉक्यूमेंट के अंदर एक टेक्स्ट बॉक्स इन्सर्ट हो जाता है, इसके बाद इसमें जो भी टेक्स्ट लिखा हो उसका कलर, साइज, फॉर्मेट, दिशा इत्यादि बदल सकते है ।
Hyperlink (हाइपरलिंक):- इसकी सहायता से किसी दूसरी फाइल को डॉक्यूमेंट के अंदर संलग्न कर सकते है । ऐसा करने पर उस फाइल का एक लिंक बन जाता है और उस लिंक पर क्लिक करने पर संलग्न फाइल खुल जाती है ।
एम.एस. वर्ड : टेबल (तालिका) बनाना सीखें
 |
| Insert table |
 |
| Table auto format |
एम.एस.वर्ड : View Menu (व्यू मेनू)
व्यू मेनू के अंदर वर्ड डॉक्यूमेंट की दिखावट को बदलने से सम्बंधित कमांड्स पाए जाते है । इसमें साधारणता 4 व्यू होते है
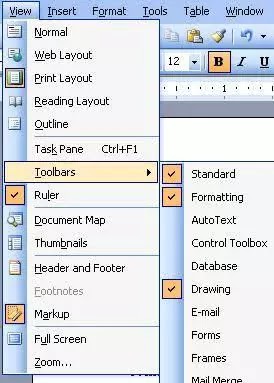 |
| View menu |
1. Normal:इसमें बॉर्डर, पेज लेआउट और वर्टीकल रूलर नहीं दिखाया देता है
2. Web layout: इस व्यू में वर्ड डॉक्यूमेंट वेब पेज की तरह दिखाई देता है जैसा की हम इंटरनेट ब्राउज़र जैसे क्रोम या इंटरनेट एक्स्प्लोरर में देखते है लेकिन पेज की दिखावट नार्मल व्यू जैसी ही होता है ।
3. Print Layout: इस व्यू में पेज लेआउट, बॉर्डर, लेफ्ट में रूलर बार , राइट में स्क्रॉल बार दिखाई देती है ।
4. Out Line: इस व्यू में रूलर बार नहीं दिखाई देता है, इसमें हैडिंग, सब-हैडिंग, टेक्स्ट तथा सब डॉक्यूमेंट बना सकते है । इसमें कोई ग्राफ़िक ऑब्जेक्ट नहीं दिखाई देता है । इसमें एक आउटलाइन टूल बार भी दिखाई देती है, जिसमें सम्बंधित GUI कमांड्स होते है ।
Tool Bars(टूलबार):- इसमें विभिन्न तरीके के tool bar होते है। जिनको यहाॅ से appear या disappear कर सकते है। जैसे कि standard toolbar, formating toolbar & drawing toolbar इत्यदि ।
Header & Footer (हेडर और फुटर):- इस आपशन से header & footer लगा सकते है। और देख सकते है। इस आपशन को select करने पर header & footer toolbar Hभी खुलता है। जिसमें इससे सम्बन्धित commands होती है। जो इस प्रकार दिखायी देता हैं।
 |
| Header and footer |
Document Map (डाकुमेंट मैप):- इस आपशन को सेलेक्ट करने पर एक बायी ओर window खुल कर आ जाती हैं। जिसमें headingsदिखायी देती हैं। उन heading पर click कर उसमें सम्बन्धित text देख सकते हैं। इस तरह इसका प्रयोग heading को collapse & expand करने के लिये प्रयोग करते है।
Zoom (जूम):-इस आपशन से page का size छोटा या बडा करने के लिए प्रयोग करते हैं।
एम.एस.वर्ड : Edit Menu (एडिट मेनू)
Edit menu

Undo(अन्डू):- इस ऑप्शन का उपयोग तब किया जाता है जब वर्ड डॉक्यूमेंट में कोई भी गलती हो जाती है । यह ऑप्शन लास्ट ऑपरेशन और एक्शन को डिलीट कर देता है तथा डॉक्यूमेंट पहले वाली स्तिथि में पहुँच जाता है । इस ऑप्शन का उपयोग शार्ट कट CTRL+Z उसे करके भी सुगमता से सकते है।
Redo (रिडू):- इस ऑप्शन का उपयोग वापस से अनडू (undo) की हुई एक्शन को वापस लाने के लिए किया जाता है । कई बार गलती से हमसे अनडू ऑप्शन हो जाता है और हम वापस से पूर्व स्तिथि में पहुंचना चाहते है तो हम रीडू ऑप्शन का उपयोग करते है । इस ऑप्शन का उपयोग शार्ट कट CTRL+Y उसे करके भी सुगमता से सकते है ।
Cut (कट):- इस ऑप्शन का उपयोग सिलेक्टेड टेक्स्ट को हटा कर क्लिपबोर्ड में डाल सकते है । कट करने के बाद सिलेक्टेड टेक्स्ट को किसी भी अन्य जगह पर वैसा का वैसा पेस्ट कर सकते है ।
Copy (कापी):- कॉपी कमांड का उपयोग किसी भी टेक्स्ट को कॉपी करने के लिए किया जाता है । इससे सिलेक्टेड टेक्स्ट क्लिपबोर्ड में स्टोर हो जाता है। कॉपी तथा कट में अंतर यह है की कॉपी में ओरिजिनल टेक्स्ट वैसा का वैसा ही रहता है जबकि कट में ओरिजिनल टेक्स्ट हट जाता है ।
Paste(पेस्ट):- इस ऑप्शन के माध्यम से क्लिपबोर्ड में स्टोर डेटा को पेस्ट कर सकते है । कट या कॉपी किये हुए टेक्स्ट को जो की क्लिपबोर्ड में स्टोर होता है उसे पेस्ट करने के लिए यह ऑप्शन काम आता है ।
Paste Special (पेस्ट स्पेशल):- कट अथवा कॉपी करने के बाद टेक्स्ट या ग्राफ़िक्स को विशिष्ट रूप में पेस्ट करने के लिए इस ऑप्शन का उपयोग किया जाता है । इस ऑप्शन को सेलेक्ट करने पर एक डायलॉग बॉक्स आता है जहां पर आवश्यकतानुसार विशिष्ट ऑप्शन सेलेक्ट कर OK बटन पर क्लिक करने से पेस्ट हो जाता है ।
Clear (क्लीयर):- इस ऑप्शन का चुनाव करने पर सिलेक्टेड टेक्स्ट हट जाता है।
Select all (सेलेक्ट आल):- इस ऑप्शन का चुनाव करने पर पूरा डॉक्यूमेंट सेलेक्ट हो जाता है ।
Find (फाइन्ड):- इस ऑप्शन का उपयोग डॉक्यूमेंट में किसी भी शब्द इत्यादि को ढूँढ़ने के लिए किया जाता है ।
Replace (रिपलेस):- रिप्लेस ऑप्शन का उपयोग किसी भी शब्द की जगह दूसरा शब्द डालने के लिए किया जात है । कई बार गलती से हम कोई गलत शब्द उपयोग में ले लेते है तब यह ऑप्शन बहुत उपयोगी होता है । उदहारण के लिए यदि हमने Ramesh की स्पेलिंग गलती से हर जगह Remesh लिख दी हो तो हम पुरे डॉक्यूमेंट में Remesh फाइंड करके उसे Ramesh से रिप्लेस कर देंगे ।
Goto (गोटू):- इस ऑप्शन की मदद से किसी स्पेसिफिक पेज, लाइन, बुकमार्क, कमेंट, फुटनोट, हैडिंग, टिपण्णी इत्यादि पर पहॅुच सकते है।
एम.एस.वर्ड : File Menu (फाइल मेनू)
File menu

New (न्यू):- इस ऑप्शन के माध्यम से नया डॉक्यूमेंट बनाया जाता हैं। इसकी शॉर्टकट की CTRL+N होती है।
Open(ओपेन):- इस ऑप्शन के माध्यम से पहले से बना हुआ डॉक्यूमेंट फाइलs को खोलते हैं। इसकी शॉर्टकट की CTRL+O होती है।
Close(क्लोज):- इसमें वर्तमान में खुली हुई फाइल को बन्द किया जाता है
Save (सेव):-इस ऑप्शन के माध्यम से फाइल को permanent storage device पर सुरक्षित करते है। सेव की हुई फाइल को कभी भी पुनः खोला तथा उपयोग में लिया जा सकता है
Save as (सेव ऐज):-इसके द्वारा वर्तमान में खुली हुई फाइल की नक़ल कॉपी तैयार करते है।
Save as wab page (सेव एज वेब पेज):-इस ऑप्शन के द्वारा फाइलf को html फॉरमेट में सेव करते है।
जो internet browser से open हो जाती है।
page setup(पेज सेटअप)m:- इस ऑप्शन का प्रयोग पेज की मार्जिन साइज तथा ओरिएंटेशन सेट करते है इस ऑप्शन को सेलेक्ट करने पर page setup डायलॉग बॉक्स खुल जाता है। जो इस प्रकार दिखायी देता है।
 |
| Page setup |
मार्जिन से पेपर के चारो तरफ स्पेस सेट किया जाता है। जैसे कि Left, Right, Top तथा Botton इसके साथ हैडर तथा फुटर का स्पेस भी निर्धारित कर सकते है। गटर पोजीशन स्पेस भी सेट कर सकते है, जोकि बाइंडिंग के लिए स्पेस छाडते है। इसको पेज के लेफ्ट में या टॉप में सेट कर सकते है।
Paper size:- पेपर साइज से हम पेपर की लम्बाई तथा चौड़ाई घटाते बढाते है। और पेज का ओरिएंटेशन सेट करते है।
Portrait:- पेपर पर प्रिंटआउट क्षैतिज लाइन्स में होता है।
Landscape:- पेपरs पर प्रिंटआउट खड़ी लाइन्स में होता है।
Print Preview (प्रिंट प्रीवीव):- इस कमान्ड की सहायता से देखते है कि पेपर पर प्रिंटआउट कैसा आयेगा।
Print (प्रिट):- इस ऑप्शन के द्वारा पेपर पर प्रिंटआउट लिया जाता है। इसका डायलॉग बॉक्स नीचे दिया गया है। जिसमें हम प्रिंटआउट की सेटिंग्स कर सकते है।
 |
| Print setup |
Sent To (सेंट टू):- इस ऑप्शन के द्वारा डॉक्यूमेंट को मेल या फैक्स इत्यदि कर सकते है।
Exit(इक्जिट):- इस ऑप्शन के द्वारा एम.एस.वर्ड से बाहर आते है।
Italic Ctrl+I
Underline a single letter Ctrl+U
Underline a whole word Ctrl+Shift+W
Small capital letter Ctrl+Shift+K
Superscript Ctrl+Shift++ (plus sign)
Subscript Ctrl+Shift+=(equal sign)
Single line spacing Ctrl+1
Line-and-a-half spacing Ctrl+5
Double line spacing Ctrl+2
Blank line before a paragraph Ctrl+0 (zero)
Centre a paragraph Ctrl+E
Left-align a paragraph Ctrl+L
Right-align a paragraph Ctrl+R
Justify a paragraph Ctrl+J
Heading 1 style Ctrl+Alt+1
Heading 2 style Ctrl+Alt+2
Heading 3 style Ctrl+Alt+3
Normal style Ctrl+Shift+N
List style Ctrl+Shift+L
A word before insertion pointCtrl+Backspace
A word after insertion point Ctrl+Del
Hyperlink Ctrl+K
Symbol Font Ctrl+Shift+Q
Font Ctrl+D
Grow Font Ctrl+>
Shrink Font Ctrl+<
Equation Alt+=
Thesaurus Shift+F7
Research Alt+Click
Research Alt+Click
Track Changes Ctrl+Shift+E
Error Checking Alt+Shift+K
View Macros Alt+F8
Insert A DATE Alt+Shift+D
Remove Paragraph FormattingCtrl+Q
Top of the document Ctrl+Home
End of the document Ctrl+END
SELECTING TEXT WITH THE KEY BOARD
To select the start of the line Shift+Home
To select the end of the line Shift + End
To select the Entire document Ctrl + A
A word Double-click the word
A sentence Hold down the ctrl key and click anywhere in the Sentences





.jpg)






0 Comments